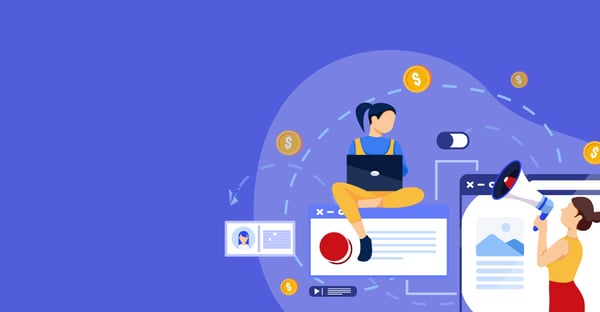In this article, I’m going to show you how to add vector graphics like logos or icons into your Google Slides presentation.
As you may have already noticed, it’s actually impossible import any vector files into Google slides in the same way as you do with photos.
But what you can do is copy and paste vector graphics using Google Drawings.
In this blog post, I’m going to walk you through step by step how to convert your vector files into something you can open in Google Drawings and copy and paste them in.
Use Googe Drive
To start, upload your vector files into Google Drive.
In this example I have just a simple SVG logo from my website.
Once you have uploaded it, you need to open it with something called Cloud Convert, which is an app you need to install into your Google Drive.
Install Cloud Convert
It should show up automatically here under the suggested apps when you try to open your file.
Just click it and follow the instructions, it’s pretty easy.
After that you can open your file using Cloud Convert.
In order to open anything in Google Drawings you need to convert it into something called EMF-fim, which stands for enhanced metafile.
Select EMF under Vector category and hit convert.
Once ready you don’t actually have to do anything here, just go back to a Google Drive folder and refresh it.
It will save all the converted files automatically in the same folder.
Using Google Drawings
Now open this file using Google Drawings, and simply select anything you want to use.
Hit copy, and paste it into your Google Slides.
You can now do whatever you want with it.
Uploading multiple elements
If you want to import multiple graphics it’s quicker if you combined them into one single file.
For example, I have a set of icons download from Getty Images as one EPS file.
Just upload and convert to EMF, refresh your folder and open it in Google Drawings like previously.
Sometimes your graphcis may be grouped into one element, in this case what you have to do is right-click and select ungroup in oder to go and select any individual elements.
Again simply copy and paste your graphics into Google Slides.
Conclusion
That was pretty simple, once you have installed Cloud Convert the process of bringing in vector graphics is actually quite simple, even though ther are few steps involved.
Any questions let me know in the comments below!
Make sure to share this with anyone who might find it useful!
Want to know more?

Ville Teikko
Ville Teikko is an award-winning creative & digital marketing specialist with over 20 years of experience in the digital design and advertising industry. Currently working as a Head of Digital at WaveCrest Finland.